Friend, I am *so* excited to share the news with you. If you haven’t heard yet, a long-awaited feature just dropped recently for Showit websites and I can’t wait to show you! You can now add a drop shadow in Showit to almost any of your web elements! This means photos, text, shapes, etc. I love this as it gives your design a chance for some extra dimension and pop.
Check out the following video or scroll the pictures down below and I’ll walk you through how to simply add a drop shadow directly in Showit – it couldn’t be easier to DIY. This platform never ceases to amaze me with how user-friendly and simple it is to create impactful designs.
How to Add A Drop Shadow in Showit
From the edit view of your Showit website, select the item you wish to add a drop shadow to and click the “effects” tab in the panel to the right.
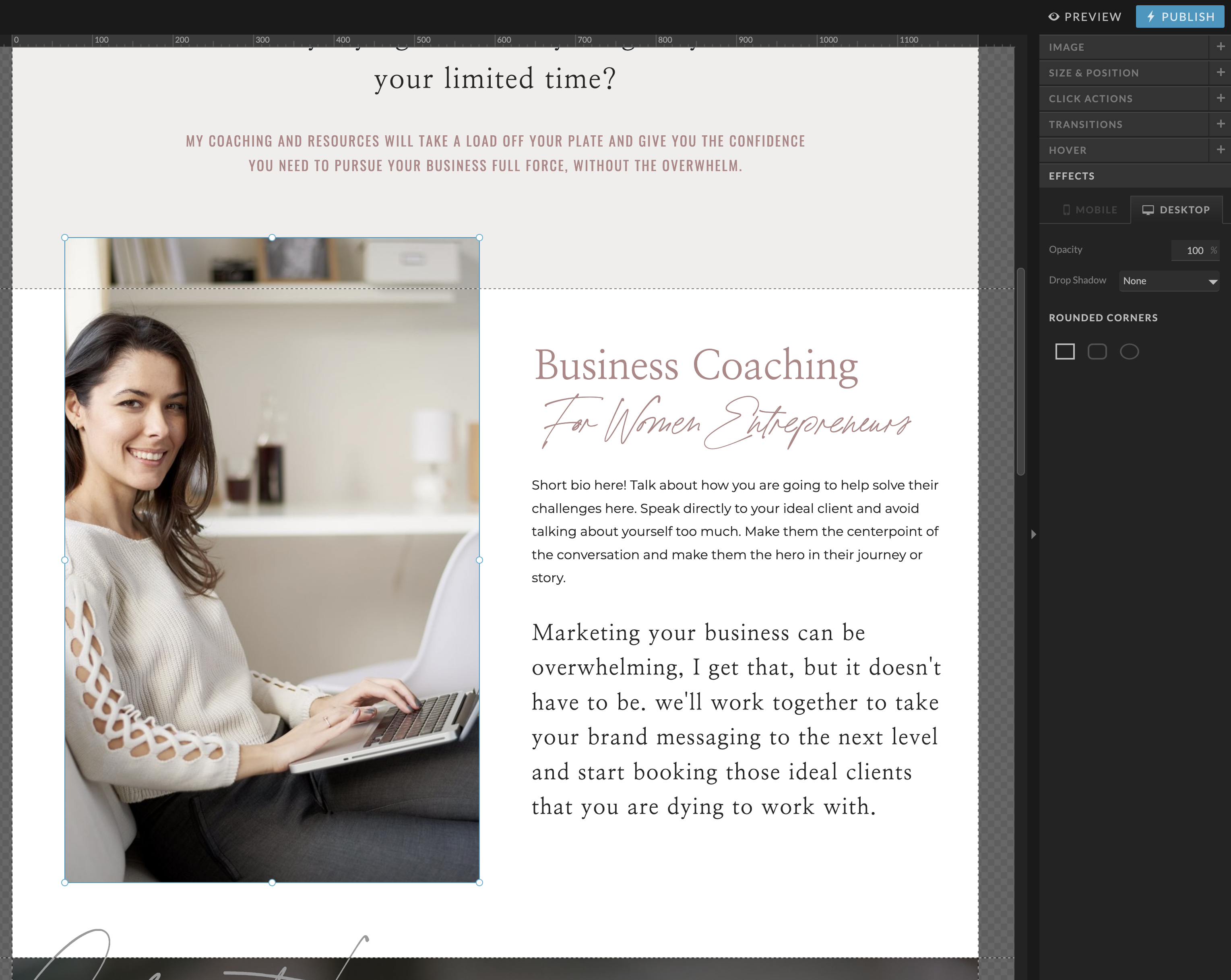
Select your preferred option from the “drop shadow” dropdown menu and you’ll then see the ability to adjust the settings. Play with those to get the effect you are looking for. For example, you can select rounded or squared corners and different opacities to choose from.
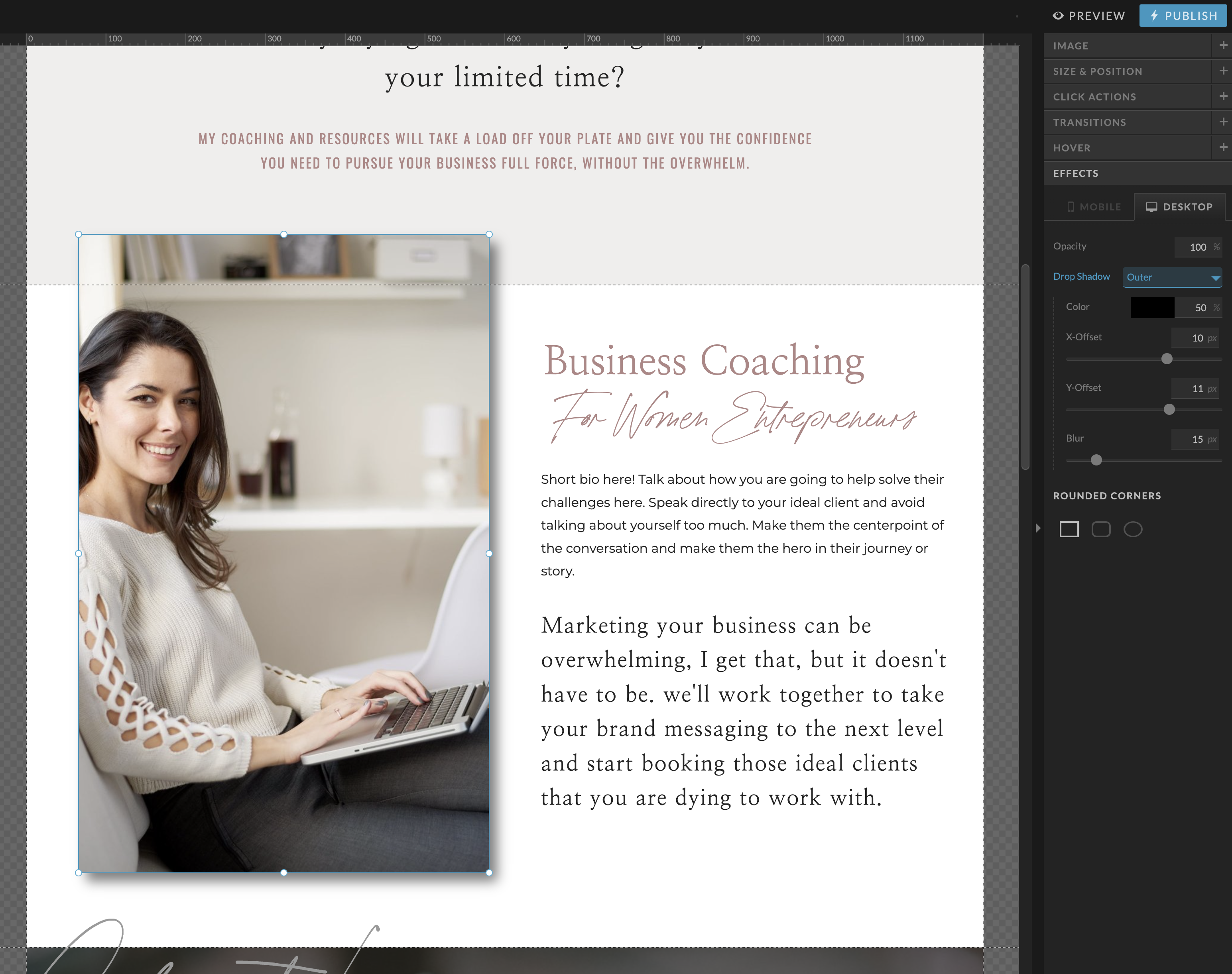
As you’ll know, mobile and desktop designs are independent in Showit, so apply to drop shadow to the same element (if you would like) in your mobile view and adjust as needed. Unlike other canvas features, this property is independent so any change you make on desktop, you’ll need to manually recreate it on mobile if you want it to show there too!
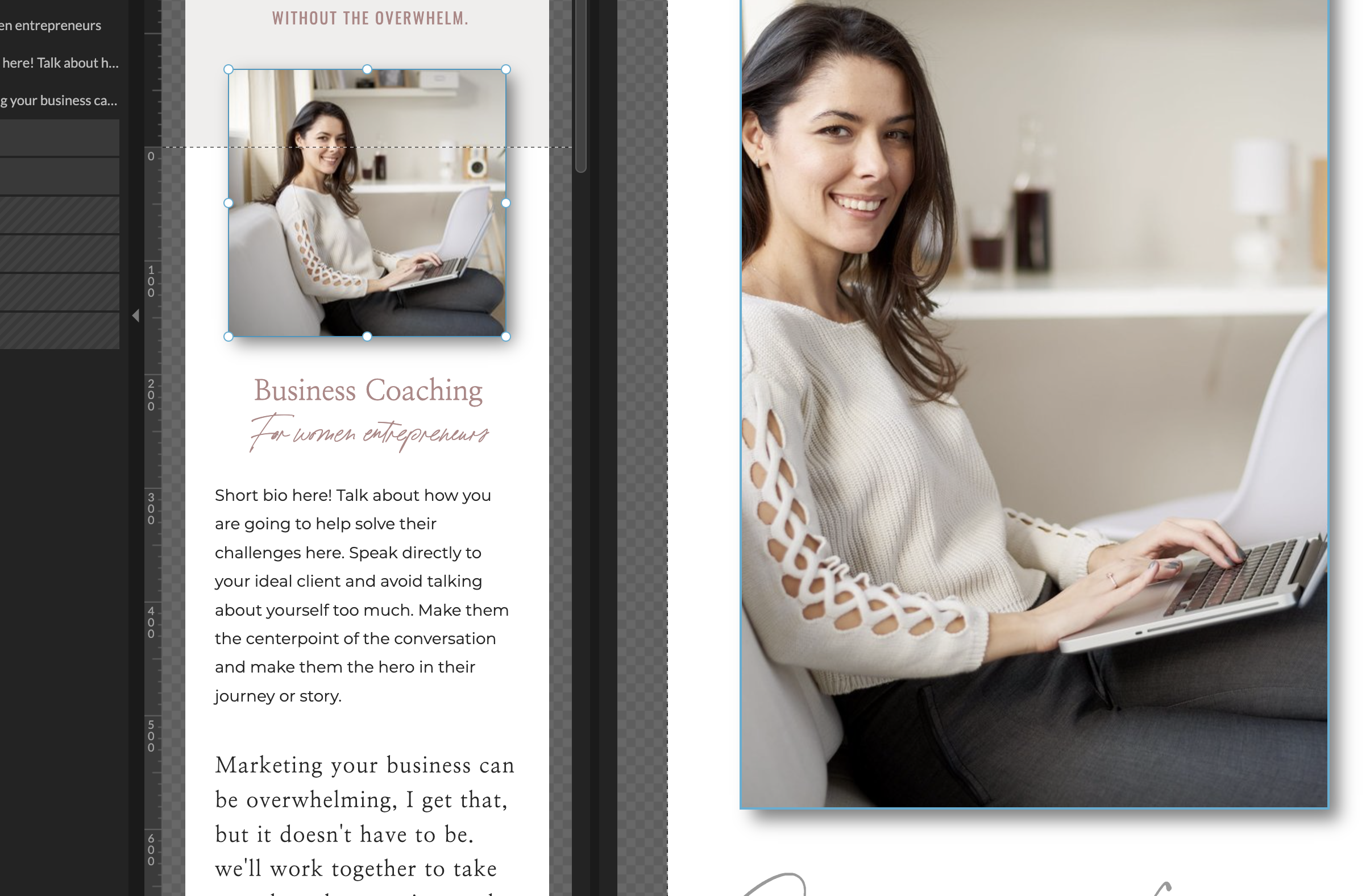
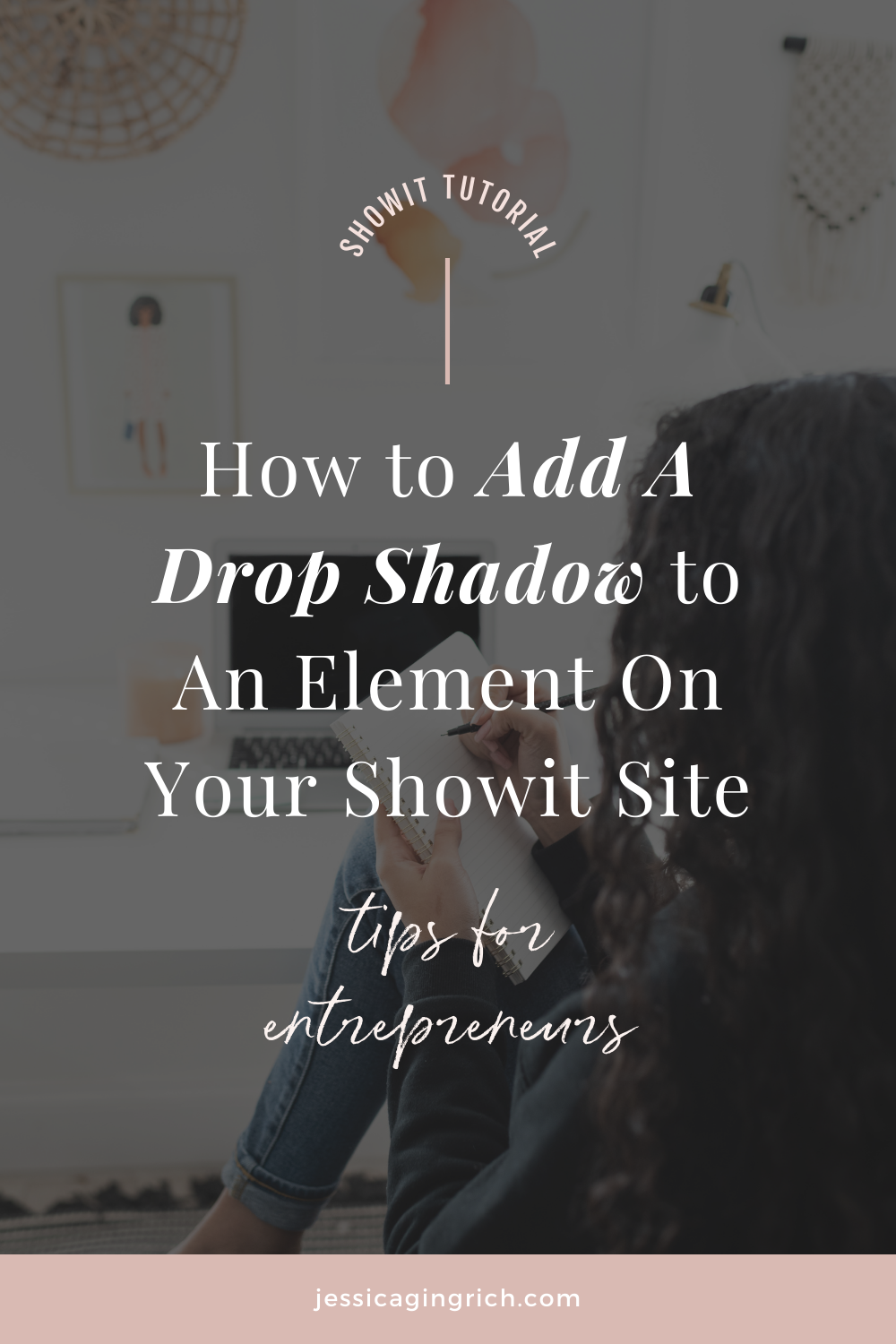
Follow along